Для зарегистрированных пользователей. 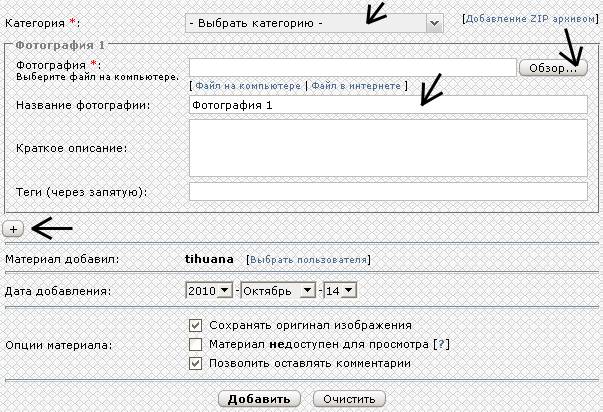
Заходим в категорию "фотоальбом", нажимаем на [Добавить фотографию].
Выбираем категорию (если нет нужной категории, выбираем ТЕМР - после переместим куда надо), в окошке "фотография 1" нажимаем обзор, находим файл, пишем название, краткое описание, добавляем тег (короткое слово, характеризующее фотографию) и нажимаем на кнопку "(добавить)".
Если планировалось добавить несколько фотографий нажимаем на "(+)". Также можно воспользоваться добавлением ZIP архивов (рядом с выбором категории есть кнопка "Добавление ZIP архивом"), но при этом нет возможности добавлять описание и название фотографий.
Перед добавлением фотографию лучше сразу уменьшить в размерах, т.к. она всё равно будет уменьшена до размеров 1600х1600 (максимум). Вес фотографии при этом не должен превышать 300кб. Это будет удобнее и для загрузки.
Для изменения размеров можно воспользоваться бесплатной программой XnView, которую можно скачать отсюда(4,35мб). Уменьшение фотографий (на примере программы XnView)
Запускаем программу XnView, нажимаем кнопку "преобразование"

Нажимаем кнопку "Добавить папку" или "Добавить файл" 

Нажимаем "Опции" 
В разделе "Чтение/Запись" выбираем "Запись", находим JPEG (или то расширение, в которое планируется преобразовать фотографию) и устанавливаем нужное качество. 
Далее в секции "Выходные данные" указываем папку(1), в которую сохраняем преобразованные фотографии. Если не указать,- фотографии будут сохранены в папке с исходными фотками, для этого лучше выбрать режим перезаписи - переименовать(2) и убрать галочку "удалить исходный файл"(3): 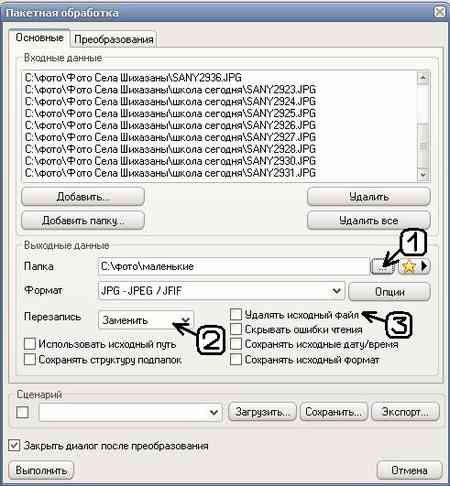
На вкладке "Преобразования"(1) выбираем "Изменение размера"(2), кликаем "добавить"(3) и вводим необходимые значения: 
Жмём Выполнить. Готово!!! (Рекомендую сперва поэкспериментировать на фотках которые не жаль или на копиях) Примечание: Для случая, если интерфейс программы на английском:
Tools -> Options -> кликаем в левой части окна по слову Interface и выбираем в выпадающем списке (он правее слова Language) нужный язык интерфейса. Там есть и русский, и белорусский, и украинский, и многие другие.
| 
 Creative Commons Attribution/Share-Alike 3.0 и GFDL ·
Лёгкий способ бросить курить ·
Вы вошли как Гость ·
"Гости" ·
ЛС() ·
Выход
Creative Commons Attribution/Share-Alike 3.0 и GFDL ·
Лёгкий способ бросить курить ·
Вы вошли как Гость ·
"Гости" ·
ЛС() ·
Выход